Программа Porter Express
СЕРВИСНЫЕ ПРОШИВКИ ДЛЯ РЕСИВЕРОВ SKYWAY Эти прошивки применяются в том случае если вы испытываете какие либо трудности в работе ресивера, загрузки ПО по USB или получаете ошибку при загрузке ресивера (RUN., Err.), но при этом ваш ресивер может загружать ПО через COM порт с помощью программы PORTER EXPRESS. Это ПО полностью очищает память ресивера от всех установленных ранее плагинов и настроек, которые могут негативно влиять на работу ресивера и позволяет в последующем нормально установить официальное ПО. Напоминаем, что установка сервисного ПО производится только через COM порт с помощью программы PORTER EXPRESS. Для моделей SKYWAY CLASSIC, PLATINUM и DIAMOND перед установкой сервисного ПО необходимо установить (обновить) соотвествующий для модели загрузчик ресивера (ChangeLoader), также через PORTER EXPRESS. Затем аналогичным образом через PORTER EXPRESS устанавливается соотвествующее для модели сервисное ПО (Flash.v3). Для модели SKYWAY DROID предварительная установка загрузчика не нужна. Сервисное ПО можно устанавливать на ресивер через PORTER EXPRESS на заводской загрузчик.
Программа CADSTAR Express - бесплатный вариант программного обеспечения CADSTAR – мощного комплекса. AirPort Express — это легко настраиваемая базовая станция Wi. Программа переработки устройств Apple.
После установки сервисного ПО и перезагрузки ресивера нужно дождаться его полной загрузки и появления меню (LANGUAGES). Загрузка ресивера может занять до 10 мин - не надо паниковать, происходит чистка памяти.
После этого в ресивер можно загрузить любую официальную версию ПО используя USB. Загрузчики для ресиверов SKYWAY: SKYWAY CLASSIC: SKYWAY PLATINUM: SKYWAY DIAMOND: Сервисные прошивки для всей линейки ресиверов SKYWAY: SKYWAY CLASSIC: SKYWAY PLATINUM: SKYWAY DIAMOND: SKYWAY DROID: SKYWAY NANO: Инструкция по использованию программы PORTER EXPRESS: Администратор Сообщения: 259 Зарегистрирован: 17 ноя 2009, 16:11 Модель ресивера: SKYWAY DROID.
Умк по профессии сварщик. УЧЕБНО-МЕТОДИЧЕСКИЙ КОМПЛЕКС ДЛЯ СТУДЕНТОВ ПО УЧЕБНОЙ. УЧЕБНО-МЕТОДИЧЕСКИЙ КОМПЛЕКС ПО ДИСЦИПЛИНЕ ОДБ.04. 01.01 Подготовка металла к сварке. ПМ.01 Подготовительно-сварочные работы по профессии 15.01.05 Сварщик (электросварочные и газосварочные. Представляю Вам учебно-методический комплекс междисциплинарного курса МДК 01 по профессии 'Сварщик (электросварочные и газосварочные.
Программа Porter Expressway
Обновление прошивки ресивера через USB 1. Сохраняем список каналов на флешку. Сбрасываем ресивер в заводские настройки.
Программа Porter Expressionist
Скачиваем прошивку для своего ресивера. Извлекаем файл прошивки из архива. Скидываем прошивку на флешку. Вставляем флешку в USB ресивера. После того как вставим флешку в ресивер появляется информационное сообщение. Выбираем необходимую версию прошивки в списке 'ЗАГРУЗКА ПО' и нажимаем 'КРАСНУЮ КНОПКУ' на пульте ДУ.
Начинается обновление прошивки. ВО ВРЕМЯ ОБНОВЛЕНИЯ ЗАПРЕЩАЕТСЯ ОТКЛЮЧАТЬ РЕСИВЕР ОТ СЕТИ, И ПРОИЗВОДИТЬ КАКИЕ ЛИБО МАНИПУЛЯЦИИ С РЕСИВЕРОМ, ЭТО МОЖЕТ ПРИВЕСТИ К НЕИСПРАВНОСТИ РЕСИВЕРА. Время обновления прошивки примерно 5 минут. По окончанию процесса обновления программного обеспечения ресивер предложит выбрать язык интерфейса и настройки времени. Прошивка установлена 10. Сбрасываем ресивер в заводские настройки. Загружаем список каналов с флешки.Установленные плагины и эмуляторы при обновление прошивки не удаляются.
Приятного просмотра. Обновление через онлайн сервер обновления Все операции со своим ресивером вы совершаете на свой страх и риск и не кто кроме вас не несет ответственность за работоспособность вашего ресивера.
ДЛЯ ДАННОГО ТИПА ОБНОВЛЕНИЯ, НЕОБХОДИМО ЧТО БЫ РЕСИВЕР ИМЕЛ ДОСТУП К ИНТЕРНЕТУ. ПРИ ДАННОМ ТИПЕ ОБНОВЛЕНИЯ РАСХОДУЕТСЯ ИНТЕРНЕТ ТРАФИК. ТРЕБУЕТСЯ НАЛИЧИЕ ПОДКЛЮЧЕННОГО USB НАКОПИТЕЛЯ!
КОМАНДА FORTISCLUB РЕКОМЕНДУЕТ ИСПОЛЬЗОВАТЬ ДАННЫЙ ТИП ОБНОВЛЕНИЯ ТОЛЬКО ПРОДВИНУТЫМ ПОЛЬЗОВАТЕЛЯМ. Заходим в 'МЕНЮ' далее 'УСТАНОВКИ' выбираем 'УСТАНОВКИ СЕТИ', и жмем ОК на пункте 'Обновление ПО'. Или через ICON MENU выбираем пункт 'ЗАГРУЗКИ' 2. В появившемся окне выбираем: ОБНОВЛЕНИЕ ПО - ДЛЯ ОНЛАЙН ОБНОВЛЕНИЕ ПРОШИВКИ INSTALL FREE TV+ ADDONS - ДЛЯ ОНЛАЙН ЗАГРУЗКИ АДДОНОВ FREE TV+ INSTALL INTERNET TV+ URLS - ДЛЯ ЗАГРУЗКИ СТАНДАРТНОГО СПИСКА КАНАЛОВ INTERNET TV+ 3. После того как мы выбрали 'Обновление ПО', загрузится список актуальных прошивок для вашей модели. В левой части указана версия прошивки, в правой список изменений.
Выбираем в левой половине необходимую прошивку, жмем красную кнопку с пульта ДУ ВНИМАНИЕ! ДЛЯ ОНЛАЙН ОБНОВЛЕНИЯ К РЕСИВЕРУ ДОЛЖЕН БЫТЬ ПОДКЛЮЧЕН USB НАКОПИТЕЛЬ! ИНАЧЕ ВЫДАСТ ОШИБКУ! ПОСЛЕ ТОГО КАК ВЫ ПОДКЛЮЧИЛИ USB НАКОПИТЕЛЬ И ВЫБРАЛИ ПРОШИВКУ ДЛЯ ОБНОВЛЕНИЯ, НАЧИНАЕТСЯ ЗАГРУЗКА ОБНОВЛЕНИЯ НА USB НАКОПИТЕЛЬ. ПОСЛЕ ТОГО КАК ПРОШИВКА ЗАГРУЗИТСЯ, НАЧИНАЕТСЯ УСТАНОВКА ПРОШИВКИ В РЕСИВЕР.
ВО ВРЕМЯ ОБНОВЛЕНИЕ НЕ ВЫКЛЮЧАЙТЕ РЕСИВЕР! По завершению обновления прошивки ресивер сам перегрузится. На экране появится меню ресивера. Для онлайн обновления аддонов FREE TV+ необходимо выбрать пункт INSTALL FREE TV+ ADDONS Отметить кнопкой ОК нужные аддоны Нажать красную кнопку на пульте ДУ. Для онлайн обновления стандартного списка INTERNET TV+ необходимо выбрать пункт INSTALL INTERNET TV+ URLS Отметить кнопкой ОК URL LIST Нажать красную кнопку на пульте ДУ. Приятного просмотра.
Обновление прошивки ресивера через COM-порт Все операции со своим ресивером вы совершаете на свой страх и риск и не кто кроме вас не несет ответственность за работоспособность вашего ресивера. Данное обновление обычно применяется в случае неисправности ресивера, а так же прошивка через COM-порт более основательная. По времени оно намного дольше чем обновление через USB. Обновление займет примерно 30-45 минут. Обновление производится через Последовательный порт с помощью нуль модемного кабеля(тип Female RS-232). Сохраняем список каналов на флешку. Сбрасываем ресивер в заводские настройки.
Скачиваем прошивку для своего ресивера. Скачиваем для компьютера программу Porter-Express. Соединяем ресивер и компьютер через COM-порт нуль модемным кабелем.
Ресивер отключен сзади тумблером. Запускаем программу Porter-Express. Выбираем для 'MODE' параметр Software, с направлением To Reciever.
Нажимаем на File и выбираем прошивку которую будем устанавливать. В Communication Port выбираем соответствующий COM-порт. Нажимаем на Download. Включаем ресивер тумблером сзади. На дисплее ресивера появляется индикация Download с процентами загрузки прошивки при этом в окошко Status Porter-Express-а постепенно заполняется синей полосой и так же показываются проценты загрузки ПО.
После 100% загрузки прошивки на дисплее ресивера появляется индикация Write и проценты выполнения задачи. При 100% записи на дисплее появляется последняя мигающая индикация Complete, после чего перезагружаем ресивер с пульта ДУ.
Прошивка установлена 10. Сбрасываем ресивер в заводские настройки. Загружаем список каналов с флешки.Установленные плагины и эмуляторы при обновление прошивки не удаляются. Приятного просмотра. Восстановление ресивера путем обновления прошивки с зажатой кнопкой CH+ Все операции со своим ресивером вы совершаете на свой страх и риск и не кто кроме вас не несет ответственность за работоспособность вашего ресивера. Данный способ подходит для тех случаев когда требуется обновить прошивку не загружая ресивер.
Обычно он заменяет метод прошивки через COM-порт. Скачиваем и извлекаем из архива необходимую прошивку. Копируем прошивку на ПУСТУЮ! Отключаем ресивер, вставляем флешку. Зажимаем на корпусе ресивера кнопку CHup и включаем ресивер(может сам включиться когда зажмете кнопку) не отпуская CHup.
Дожидаемся когда на дисплее появится 'SCAN USB', обычно это после 10-15 секунд после запуска обновления. На моделях где нет дисплея, контролируйте загрузку через подключенную по COM-порту программу PUTTY 6. Отпускаем кнопку CHup, ждем пока обновится прошивка, обычно процесс установки занимает 5-10 минут. На дисплее отображается ход установки. Обновление прошивки будет законченно после того как на дисплее замигает надпись 'COMPLETE' 8. Теперь нужно отключить ресивер, и включить.
Установка прошивки завершенна. Приятного просмотра. Установки сети на ресивере Все операции со своим ресивером вы совершаете на свой страх и риск и не кто кроме вас не несет ответственность за работоспособность вашего ресивера. Подключаем ресивер к сети.
Заходим в 'МЕНЮ', далее 'УСТАНОВКИ'. Выбираем пункт 'УСТАНОВКА СЕТИ', в этом меню параметр 'DHCP' ставим в положение 'ВКЛ'.
Настройки прописываются автоматом. Установка сети завершена. Можно внести настройки сети в ручную.
Для этого 'DHCP' должно быть в положение 'ВЫКЛ'. Приятного просмотра. Настройка FTP соединения при помощи Total Commander Все операции со своим ресивером вы совершаете на свой страх и риск и не кто кроме вас не несет ответственность за работоспособность вашего ресивера. Скачиваем и устанавливаем программу Total Commander.
Подключаем ресивер к сетке. Настраиваем сеть на ресивере. Запускаем Total Commander, далее заходим в меню «FTP», выбираем «Соединиться с FTP-сервером». Далее нажимаем на кнопку «Добавить». «Имя соединения» указываем любое, например «Skyway», «Сервер» указываем тот ip-адрес который присвоен в ресивере ранее в пункте 3., «Учетная запись» записываем «root», все остальное оставляем без изменений. Нажимаем на кнопку «OK». В списке «Соединиться с:» появляется наше только что добавленное соединение.
Выбираем его что бы оно подсветилось синим цветов, нажимаем кнопку «Соединиться». На запрос пароля нажимаем ОК оставляя пустое окно.
Программа соединяется с ресивером и мы попадаем в него по FTP, для того что бы перейти в корневой каталог сразу после соединения надо подняться выше нажав на три точки со стрелкой чуть выше папки bin. Вот так выглядит корневой каталог.
Операции по FTP при не правильных действиях могут привести к неисправности ресивера. Приятного просмотра. Настройка FTP соединения при помощи FileZilla Все операции со своим ресивером вы совершаете на свой страх и риск и не кто кроме вас не несет ответственность за работоспособность вашего ресивера. Скачиваем и устанавливаем программу FileZilla. Подключаем ресивер к сетке.
Настраиваем сеть на ресивере. Запускаем FileZilla, в окне настроек сервера указываем наши параметры.
В поле ХОСТ: указываем IP адрес ресивера В поле ИМЯ ПОЛЬЗОВАТЕЛЯ: указываем root Поле ПАРОЛЬ: оставляем пустым Поле ПОРТ: оставляем пустым (Указаны стандартные настройки по умолчанию) После нажимаем кнопку БЫСТРОЕ СОЕДИНЕНИЕ. Происходит соединение с ресивером, поднимаемся на 1 уровень вверх И попадаем в каталог файлов ресивера, где содержимое папки VAR понадобиться для настроек плагинов и эмуляторов, в папке STORAGE отображается содержимое накопителей.
В будущем для быстрого доступа к подключению достаточно будет нажать на стрелочку возле кнопки БЫСТРОЕ СОЕДИНЕНИЕ, и выбрать нужное подключение. Операции по FTP при не правильных действиях могут привести к неисправности ресивера. Приятного просмотра. Сброс ресивера в заводские установки Все операции со своим ресивером вы совершаете на свой страх и риск и не кто кроме вас не несет ответственность за работоспособность вашего ресивера. Заходим в 'МЕНЮ' далее 'УСТАНОВКИ'. Выбираем пункт 'СБРОС НАСТРОЕК'.
Жмем на 'СБРОС В ЗАВОДСКИЕ НАСТРОЙКИ'. Вводим пароль 0000. В появившемся информационном окне 'СБРОСИТЬ ВСЕ УСТАНОВКИ В ЗАВОДСКИЕ', выбираем 'ДА' и жмем кнопку 'ОК' на пульте ДУ. Ресивер перезагружается и предлагает выбрать язык интерфейса и настройки времени. Сброс в заводские завершен. Приятного просмотра. Удаление папки VAR Все операции со своим ресивером вы совершаете на свой страх и риск и не кто кроме вас не несет ответственность за работоспособность вашего ресивера.
Заходим с компьютера на ресивер по FTP. Выбираем папку VAR, и жмем кнопку 'DELETE' на клавиатуре компьютера.
Программа спросит 'ВЫ ДЕЙСТВИТЕЛЬНО ХОТИТЕ УДАЛИТЬ КАТАЛОГ VAR', соглашаетесь и нажимаете на 'ОК'. После удаление папки обязательно перегружаем ресивер. При удаление папки VAR все эмуляторы и плагины тоже удаляются, а так же удаляется список каналов и настройки ресивера.
Приятного просмотра. Сохранение и загрузка с USB флешки списка каналов Все операции со своим ресивером вы совершаете на свой страх и риск и не кто кроме вас не несет ответственность за работоспособность вашего ресивера. Вставляем флешку в ресивер. Может появится информационное окно выбора загрузки, выходим из него нажав кнопку 'EXIT' на пульте ДУ 2. Заходим в 'МЕНЮ', далее 'УТИЛИТЫ'. Выбираем 'ПЕРЕДАЧА ДАННЫХ'. Нажимаем на 'ПЕРЕДАТЬ СПИСОК КАНАЛОВ НА USB'.
Вводим 'ИМЯ ФАЙЛА' и нажимаем 'КРАСНУЮ КНОПКУ' на пульте ДУ. Начинается передача списка на USB.
После окончания передачи списка каналов, на флешке появляется файл имясписка.FDU Это и есть файл списка каналов, флешку можно извлекать. Для того что бы загрузить список каналов в ресивер, вставляем флешку. В появившемся информационном окне выбираем список 'ЗАГРУЗКА ДАННЫХ О КАНАЛАХ' и нажимаем 'КРАСНУЮ КНОПКУ' на пульте ДУ.
Ресивер перезапускается, список каналов загружен. Приятного просмотра. Замена шрифта в ресивере Все операции со своим ресивером вы совершаете на свой страх и риск и не кто кроме вас не несет ответственность за работоспособность вашего ресивера. Находим необходимый шрифт, главное что бы он поддерживал кириллицу.
Шрифт можно скачать, можно взять с компьютера. Если у вас windows шрифты лежат по адресу Windows Fonts Я для примера взял шрифт Times New Roman 2. Заходим с компьютера на ресивер по FTP. В папке var создаем каталог font, если вы заходите с помощью TOTAL COMMANDER, нажимаете на кнопку F7 для создания нового каталога. Копируем наш файл шрифта на ресивер в папку font. Заходим в МЕНЮ ресивера, далее КОНФИГУРАЦИЯ и выбираем УСТАНОВКИ ЯЗЫКА. В пункте ФАЙЛ ШРИФТА, кнопками вправо-влево выбираем наш шрифт.
Можно так же изменить размер шрифта в пункте РАЗМЕР ПОЛЬЗОВАТЕЛЬСКОГО ШРИФТА. Размер меняется от -5 до +5. Приятного просмотра. Пинг ресивера Все операции со своим ресивером вы совершаете на свой страх и риск и не кто кроме вас не несет ответственность за работоспособность вашего ресивера. Заходим в 'ПУСК'-'СТАНДАРТНЫЕ' запускаем интерфейс 'КОМАНДНАЯ СТРОКА'. Далее вводим следующие: ping IP-ресивера Для примера IP ресивера 192.168.1.9 Вводим ping 192.168.1.9 3.
Нажимаем 'ENTER' и получаем следующее. Для того что бы скопировать нужные значение если потребуется, нужно нажать 'ПРАВУЮ КНОПКУ МЫШИ', выбрать 'ПОМЕТИТЬ'. Выделяем мышкой необходимые строки, нажимаем 'ENTER'. Если это нужно вставить на форума, заходим в поле ввода сообщения и нажимаем сразу 2 клавиши на клавиатуре 'SHIFT' и 'INSERT'. В итоге получаем: Обмен пакетами с 192.168.1.9 по с 32 байтами данных: Ответ от 192.168.1.9: число байт=32 время. Изменение атрибутов файлов Все операции со своим ресивером вы совершаете на свой страх и риск и не кто кроме вас не несет ответственность за работоспособность вашего ресивера.
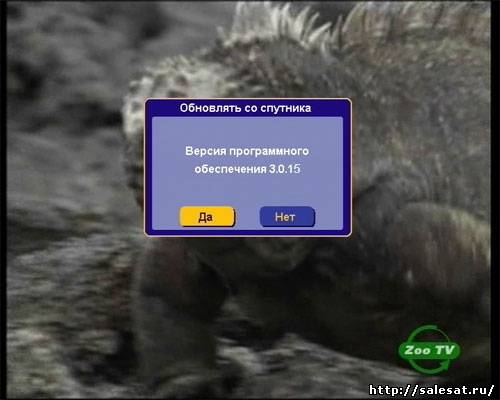
Заходим в ресивер по FTP с помощью программы TOTAL COMMANDER. Выделяем необходимый для изменения атрибутов файл, щелчком правой кнопки мыши, так что бы он изменил цвет на красный. Далее переходим в меню 'ФАЙЛЫ' и выбираем там пункт 'ИЗМЕНИТЬ АТРИБУТЫ.' В соответствующем окошке выставляем необходимые численное значение атрибутов, например 755 5. Нажимаем кнопку 'ОК', всё атрибуты изменились. Приятного просмотра.
Добавление новой частоты в список частот спутника Все операции со своим ресивером вы совершаете на свой страх и риск и не кто кроме вас не несет ответственность за работоспособность вашего ресивера. Заходим в 'МЕНЮ'-'УСТАНОВКИ'-'УСТАНОВКИ АНТЕННЫ'. Наводим на строчку 'ЧАСТОТА', и нажимаем на 'ЗЕЛЕНУЮ КНОПКУ'. В появившемся окне вводим по порядку частоту, символьную скорость и поляризацию. Помним что Горизонтальная(H) это-ЛЕВАЯ(L), Вертикальная(V) это-ПРАВАЯ(R) 4. После этого нажимаем ОК. Если частоты до этого не было в списке она появится.
После этого можно переходить к поиску каналов. Приятного просмотра. Проверка выхода в интернет с ресивера Все операции со своим ресивером вы совершаете на свой страх и риск и не кто кроме вас не несет ответственность за работоспособность вашего ресивера. Для этого нам понадобиться с компьютера зайти по telnet на ресивер и пропинговать любой внешний интернет адрес, например можно yandex.ru(перед процедурой проверьте доступен ли вам с компьютера пингуемый сайт) 1. Проверяем установлен ли у нас в Windows компонент Telnet, для этого заходим в панель управления, далее в Программы. Выбираем пункт Включение или отключение компонентов Windows. В появившемся списке находим пункт Клиент Telnet, и если напротив него не стоит галочка то ставим галочку и жмем кнопку ОК.
Запускаем командную строку из ПУСК-ПРОГРАММЫ-СТАНДАРТНЫЕ. Набиваем в ней команду telnet ipресивера и жмем кнопку enter на клавиатуре. В появившемся окне напротив поля Login вводим root и жмем кнопку enter на клавиатуре. После того как произошел вход в ресивер набираем ping yandex.ru и жмем кнопку enter на клавиатуре, для того что бы остановить процесс жмем Ctrl+C 8.
Если обмен данными пошел(64 bytes from 213.180.204.211: seq=0 ttl=55 time=57.861 ms) значит ресивер выходит в интернет, если нет то это означает что у вас в ресивере нет доступа к интернету. Приятного просмотра. Настройка сетевого диска(Network Drive) Все операции со своим ресивером вы совершаете на свой страх и риск и не кто кроме вас не несет ответственность за работоспособность вашего ресивера. Данная инструкция была проделана на ресивере SKYWAY PLATINUM: прошивка 1.08.27 Компьютер с операционной системой Windows 7 Настройка компьютера 1. В WINDOWS заходим в 'ПУСК', затем в 'ПАНЕЛЬ УПРАВЛЕНИЯ'. Далее Сеть и Интернет.
Выбираем Центр управления сетями и общим доступом. Заходим в Дополнительные параметры общего доступа.
Программа Porter Expressions
Выставляем параметры как на картинке: 6. Нажимаем на 'СОХРАНИТЬ ИЗМЕНЕНИЯ'. На компьютере создаем новую или берем уже существующую папку.